복습
팬툴 종료: Ctrl 빈곳 클릭. 그래야 이어서 다시 그릴 수 있다.
다 따라 그린 후에 전체를 선택하고 오른쪽으로 옮겨서 하나씩 잡아 색상 적용
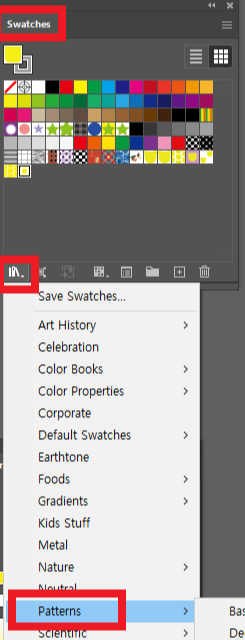
패턴
스와치 패널-라이브러리- 패턴-선택
기본 패턴 적용
패턴으로 등록하기
등록하고 싶은 개체 전체 선택, 스와치패널로 드레그하면 등록완료
파일 밑으로 드레그하면 등록안됨
패턴 만들기
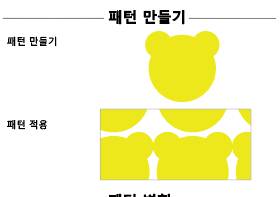
적용된 패턴이 너무 크다.
처음부터 작게 만들수도 있지만
마음에 드는 사이즈나 배치로 변형가능함
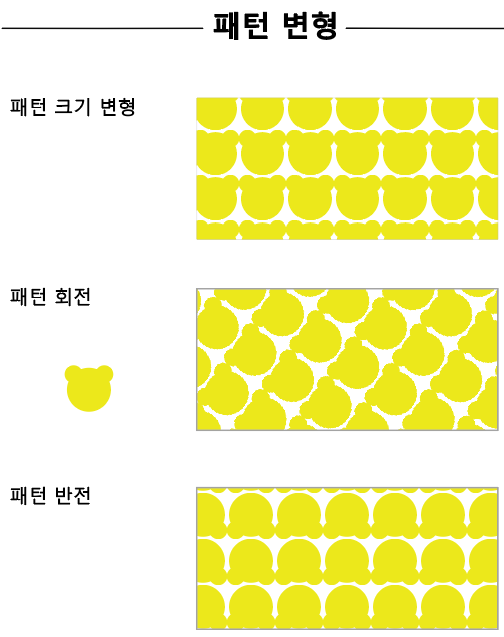
패턴변형
적용된 패턴에 한해 변형가능
크기 변형: 스캐일툴 S 툴 더블클릭 유니폼 값 내려주고, 트랜스폼 오브젝트 체크해제,
트랜스폼 패턴 체크확인
패턴회전: 로테이트툴 R 툴 더블클릭 후
트랜스폼 오프젝트 체크해제 트랜스폼
패턴체크 후 변형 적용
패턴 반전도 마찬가지
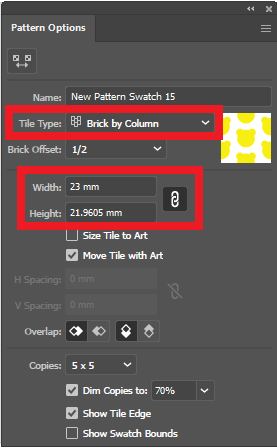
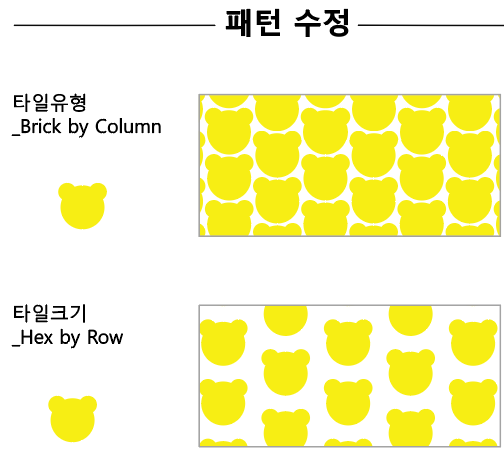
패턴유형 변경
스와치패널 안에있는 패턴 (곰돌이) 더블클릭 - 패턴 옵션
타일 타입 꺽쇠
그리드 일렬반복 기본
여러가지 타입으로 변경가능
변경후
나갈때는 빈 작업공간 더블클릭
같은 패턴을 적용한 모든 것이 패턴유형을 변경하면 다 일시적으로 바뀐다.
유형을 하나만 바꿀꺼였으면 새로운 패턴을 등록후 변경했어야함
패턴옵션에서 크기조절은 패턴의 크기를 조절하는 것이 아니라.
패턴을 둘러싸고 있는 상자의 크기를 조절하는 것임
즉, 타일 크기를 키우면 패턴간 간격이 넓어지는 것임
아니면, 패턴 뒤에 투명박스 만듦으로 타일크기 (패턴 간격) 조절 가능
그리드
벽돌 지그재그
육각형 등
패턴=곰돌이
타일=곰돌이를 둘러싼 상자
화장실 타일 생각하면 됨
타일 크기를 바꾸면 간격이 벌어짐
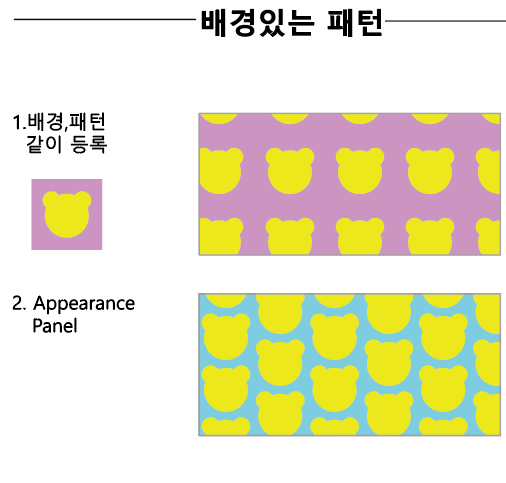
배경있는 패턴 만들기
1. 직접 패경 색 지정 패턴 등록하기
2. 패턴 적용후 복사 뒤에 붙여넣기 ctrl b 면색 바꾸기
장점은 배경색이 마음에 안들면 배경색만 바꿀 수 있음
어피어런스 패널, 필 추가후 원하는 색 지정, 하나의 면에 여러가지 색을 추가할 수 있다는 장접
'Design Tool > Illustrator' 카테고리의 다른 글
| Illustrator 일러스트레이터 배우기 11일차 블렌드 (Blend) (0) | 2023.03.30 |
|---|---|
| Illustator 일러스트레이터 배우기 9일차. 브러시 (Brush) (0) | 2023.03.24 |
| Illustrator 일러스트 배우기 7일째 팬툴 (Pen Tool) (0) | 2023.03.22 |
| Illustator 일러스트레이터 배우기 6일차 패스파인더(Pathfinder) (0) | 2023.03.21 |
| Illustator 일러스트레이터 배우기 5일차 컬러와 그레이디언트 (Color & Gradient) (0) | 2023.03.20 |



