모형 그리기
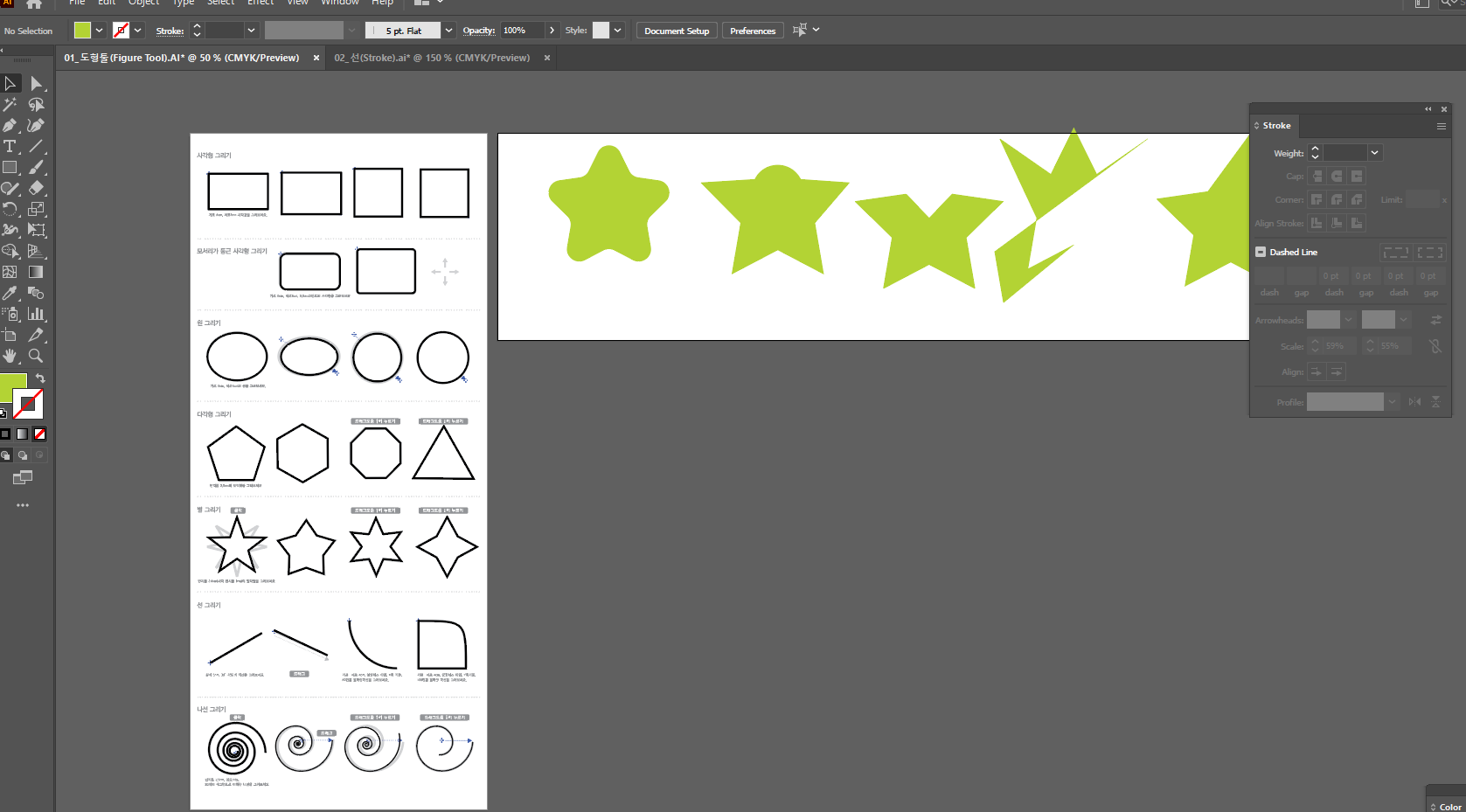
-Rectangle Tool : M 사각형
-Round Rectangle Tool : 모서리가 둥근 사각
_둥근 정도 조절 : 방향키
-Elipse Tool : L 원형
-Polygon Tool : 다각형
_선의 개수 조절 : 방향키
-Star Tool : 별형
_점의 개수 조절 : 방향키
방향키로 둥글기 조절, 드레그하는 손을 떼지 않고 조절가능
다각형의 각수 조절가능
*Line Segment Tool* : 선형
-Arc Tool : 곡선형 (오픈형/클로스형)
시작점과 끝지점이 다름- 열린타입 오픈패스
같음- 클로즈 패스
-Spiral Tool : 나선형
Ctrl D 똑같이 복사 : 복사한 직후에 사용 가능 똑같은 간격으로 계속 복사
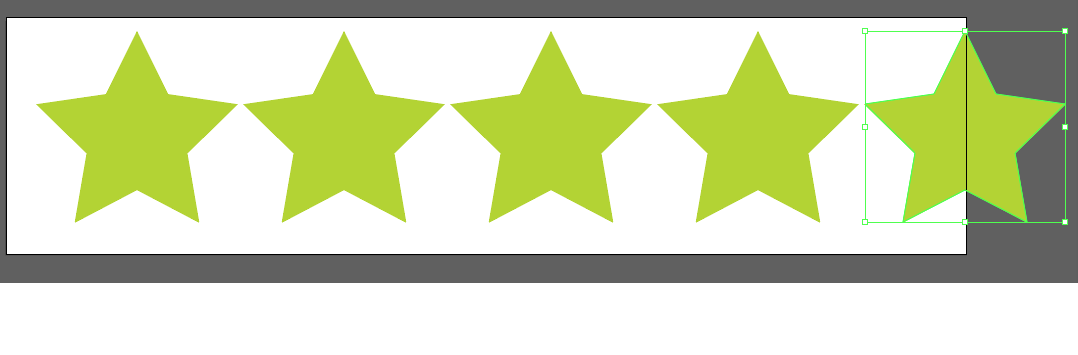

스트로크 패널은 윈도우 메뉴에서 선택할 수 있다
선의 굵기를 정할 수 있다
캡은 선 끝 모양이다.
코너는 두 선이 연걸된 모서리 부분의 모양이다.
데쉬드 라인은 점선이다.
선에 화살표 모양을 설정할 수도 있다.
맨 마지막 프로파일은 직선모양을 다르게 변형할 수도 있다.
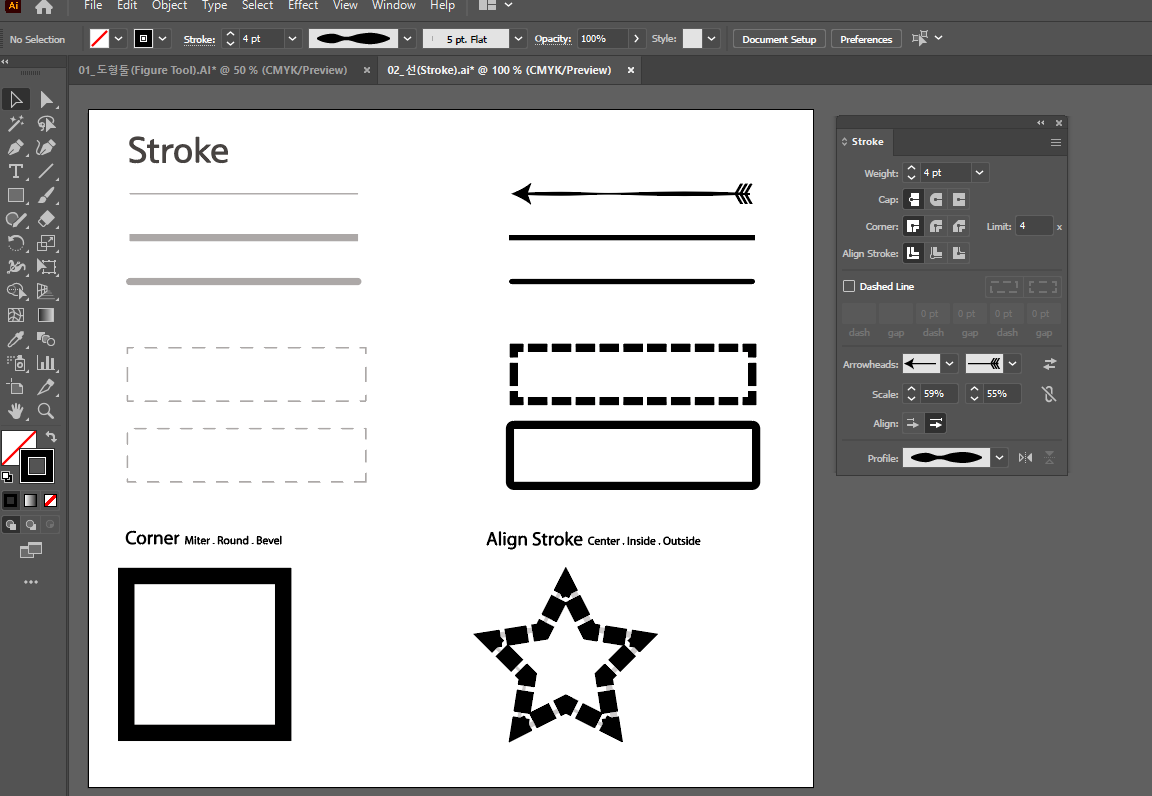
*Selection Tool* : () 선택툴 (V)
_개체를 선택, 이동, 복사.
_크기변형(정비율 조절 :Shift )
-Direct Selection Tool : 직접선택툴(A)
_모서리 둥글게
_한 점, 한 변 변형
*제자리 앞에 복사,붙여넣기 : Ctrl + C, Ctrl + F

1. 레이어를 추가하여 만든다. 그래야 관리가 더 간편하고 쉽다.
2. 별형 중심에서부터 정비율로 만들기 방향키로 별의 각 수 조절하기
3. 스트로크 패널에서 모서리 둥근정도 조절하기
4. 제자리 앞에 복사 붙여넣기
5. Shift Alt 를 이용하여 작게 복사하기 정비율로 작아지게 만들기
1. 곰돌이 원형으로 만들고 다이렉트 셀렉션 툴로 미세조정하기
2. 귀 원형툴로 만들고 레이어 순서조정하여 뒤로 보내기
3. 코도 원형툴로 만들고 다이렉트 셀렉션 툴로 미세조정하기
4. 입은 아치툴로 만들기
'Design Tool > Illustrator' 카테고리의 다른 글
| Illustator 일러스트레이터 배우기 6일차 패스파인더(Pathfinder) (0) | 2023.03.21 |
|---|---|
| Illustator 일러스트레이터 배우기 5일차 컬러와 그레이디언트 (Color & Gradient) (0) | 2023.03.20 |
| Illustator 일러스트레이터 배우기 4일차. 정돈과 정렬(Arrange & Align) (0) | 2023.03.17 |
| Illustator 일러스트레이터 배우기 3일차. 변형 (Transform) (0) | 2023.03.16 |
| 일러스트레이터 1일차 강의 요약 (0) | 2023.03.14 |



